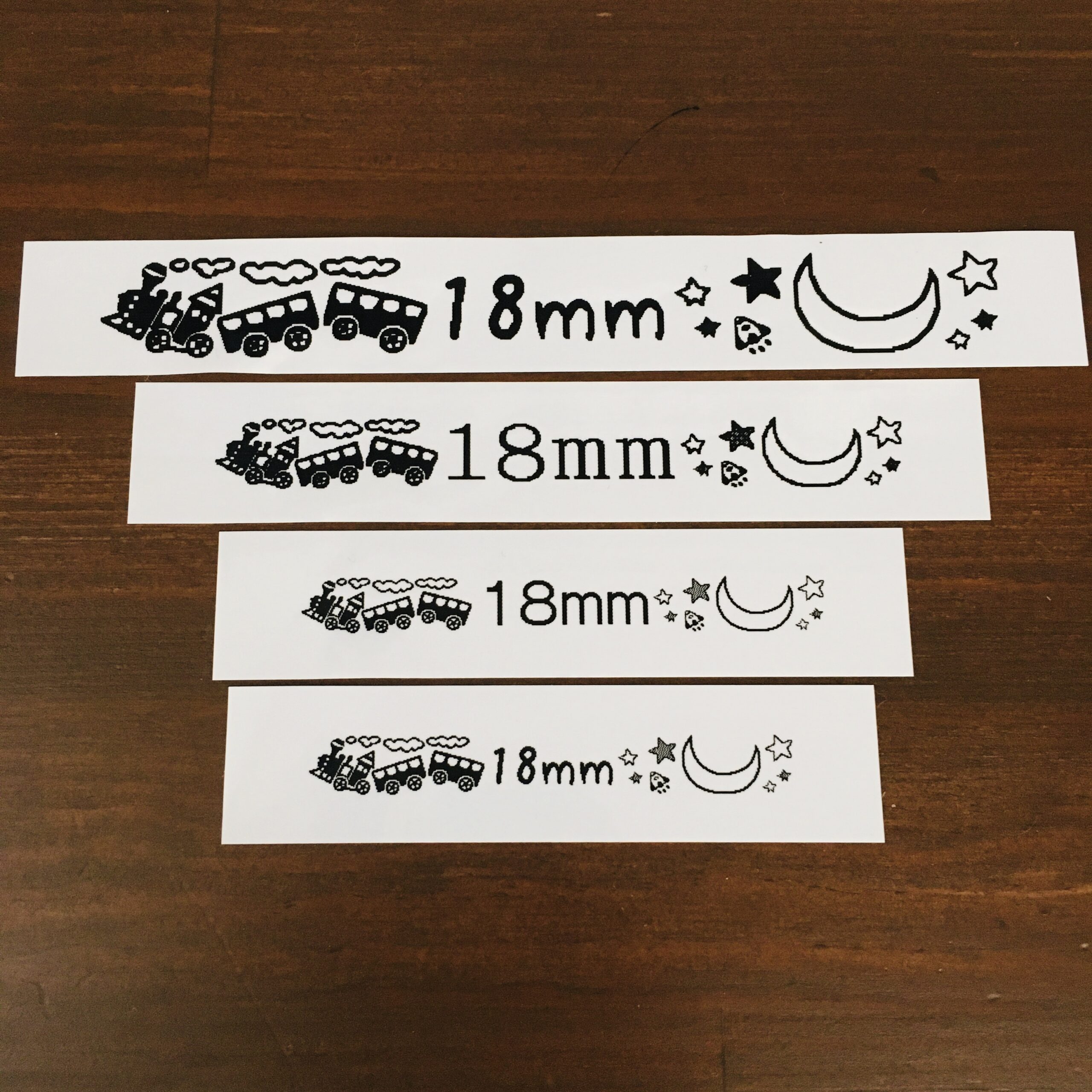ずっと気になっていたラベルライター【テプラPRO】を購入しました。
とても使い勝手が良かったのでご紹介。
ラベルテープの交換が簡単でシンプル・ラベルテープの色種類もたくさんあるのでお好みの色のテープでラベルを作る子ができるところが気に入っています。
スマホから操作できるものもあるようですが、設定とかが難しいのは嫌だったので単純そうなテプラを選びました。
買って正解、早く買えばよかった。
もくじ
【テプラPRO】SR170


テプラ
テプラPROキングジムSR170
ACアダプタ付き
ラベルライター
操作が簡単なところが気に入りました。
電池対応だけではなく、ACアダプタ付きのものが良いなと思っていたので、ACアダプター付きのラベルライターを選びました。
購入して間もないのですが、とても簡単にラベルテープが作れるので、すでにいろいろなところで活躍しています。
こちらも使用したことのあるラベルライターですが、頻繁にラベルを使う方におすすめです。
テプラの使い方
テプラPROはACアダプタと電池どちらでも使用ができます。
私はACアダプタを接続して使うことにしました。
電池で使う場合は電池が必要です。
ACアダプタ・電池
ACアダプタ・電池のどちらも使えるところがうれしい。
電池の場合は、単3形×6本 必要。
持ち運びたい方には電池で使えて便利です。
どちらかの方法で作業を始めましょう!
ラベルセット・交換

使用する前にラベルのセットをします。(ラベル交換の方法も同じです)
電源が入っている状態でラベルテープの蓋を外すと電源が切れる仕組みになっているので、電源を入れる前にセットするのが良いと思います。
画像の手がある部分がラベルの蓋です。
ぱかっと開けましょう。

ラベルテープをセットします。

ラベルテープをカチャっとしっかりセットする。
今回は使い始めのテープだったので、テープをテープが出てくるところにセットしました。
テープがはみ出ることなく終了している場合は、ただラベルテープをセットするだけでOK!
あとは蓋を閉めるだけで準備完了です。
すっごく簡単!!
ボタン

たくさんあるボタンの左下のON/OFFボタンで電源が入ります。

「押しボタンが小さい」という口コミを見かけたことがあったのですが、パソコンを打つのと同じ感覚で使うとしたら、ボタンは小さめ。
しかしスマホ操作に比べれば大きいボタンだと思うので、特に気にせず使えました。
ボタンは、ポチッカチッと音がするタイプではなく、柔らかいボタンでモニモニと押すような感じです。
文字入力
ボタンの配置はパソコンと同じ配置なので、普段からパソコンでローマ字入力をする方には問題なく使えると思います。
「さ」なら「SA」・「じょ」なら「JO」など。
カタカナ入力をしたいときには「KATAKANA」とローマ字入力をした後に「あ・ア・A・a」のボタンを押せば簡単に「カタカナ」と変換できるのがとても操作が簡単に感じました。
ローマ字に変換したいときも同じボタンを押すと変換できます。

文字の入力が終わってから書体を選んだり文字サイズを設定したりするのがおすすめです。
文字のバランスを見て字体を変えたり文字サイズを変えて調整できます。
また1行だった文字を2行にしたりすることもできますよ。
書体

上から「ゴシック」「明朝体」「てがき」の3書体。※ラベルテープの幅は、12mmを使用
スマホ対応のラベルライターには、たくさんの書体が選べるものが多いようですが、テプラPROは少なめの3書体。
おしゃれで可愛い文字を楽しみたかったというのも本音ですが、なんだかんだで私のお気に入りは「明朝体」。
なぜかというと、目に入りやすい・読みやすい。
見慣れているということでしょうか。すぐに書いてあることを理解できるので気に入っています。
こどもの持ち物には、少し丸めの字体があればいいなと思っていたので、「てがき」を使っています。
ラベルテープの色もいろいろあるようなので、色でも楽しみたいと思います。※今回は「白テープ・黒字」を使用。
テープの色だけでなく、テープがラベンダー色・文字がグレーというのもあるので、雰囲気を変えて可愛くできるのではないでしょうか。お好みの色を探してみてくださいね。
文字サイズ

上から、特大・大・中・小の4種類。※ラベルテープの幅は、12mmを使用
「大」が書類整理では一番使うことが多いです。「特大」は見出しという感じ。「中」・「小」は12mmのテープには小さすぎるかも。

文字を入力した後に「文字サイズ」ボタンを押せば、「特大」「大」「中」「小」と変えることができます。
本当は大がよかったのに中になっちゃった・・??というときは、再度「文字サイズ」のボタンを連続で押せば「中」に戻れます。
文字の写り

文字はこのように印字されます。
かすれたりもなく、ちゃんと印字されます。
テープの幅
テプラPROSR170は4〜18mm幅に対応
9mm・12mm・18mmを試してみました。

テープ幅9mm
文字サイズ:上から「特大・大・中・小」

テープ幅12mm
文字サイズ:上から「特大・大・中・小」

テープ幅18mm
文字サイズ:上から「特大・大・中・小」
わかりやすく画像にしたつもりでしたが、よくわかりませんね?
テープの幅は確実に違うのですが、文字サイズを特大とか小とかに設定するとテープ幅が違っても同じバランスで印字してくれます。
全体で見た方が差がわかりやすいですね。
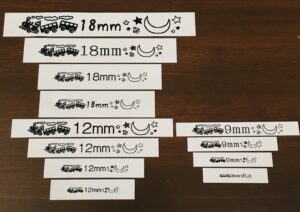
左上4枚:18mmテープ
左下4枚:12mmテープ
右下4枚:9mmテープ
何に貼り付けたいかによってテープ幅の選び方が変わるので、参考までに。
私がよく書類整理で使うテープ幅は、12mmです。

テープ12mm例
オートカッター

オートカッターでないものを使ったことがないのですが、自動で良い感じの長さでカットしてくれるので楽。
「医療明細」というラベルを出したいときは「□医療明細□」と□部分が空白となって出てきます。
自動的に空白ができます。
ラベルの向き

縦書き・横書きどちらも対応しています。
ファイルなどの背表紙に使うときは縦書き・表には横書きとラベルの向きを変えて使いたいときはあると思いますが、バッチリ対応しています。

文字を入力した後に、「縦・横」のボタンを押せば縦にも横にも変えることができます。
もし、縦横どっちになっているかわからなくなってしまったら、「プレビュー」ボタンを押すと、プレビューが出てくるので間違いを減らせます。
慣れないうちは「プレビュー」ボタンでどんな風に印字されるかチェックしてから印刷すると良いと思います。
まとめ:【テプラの使い方】文字サイズや字体まで簡単操作で完了!

テプラPROの使い方や特徴のご紹介でした。
なんでもっと早く買わなかったんだろう・・・と考えさせられるほどの活躍ぶり。
操作がとても簡単なので、楽しくテープづくりができるはずです。気になっている方はぜひ使ってみてください!ここまでお読みくださりありがとうございます!